啟動/使用生物認證登入
生物認證登入提升流動應用程式體驗,通過使用備有指紋或臉容識別功能的行動裝置,可簡化於PRUmobile應用程式內myPrudential的登入程序,為客戶帶來方便。如有需要可查看以下指南:
步驟1
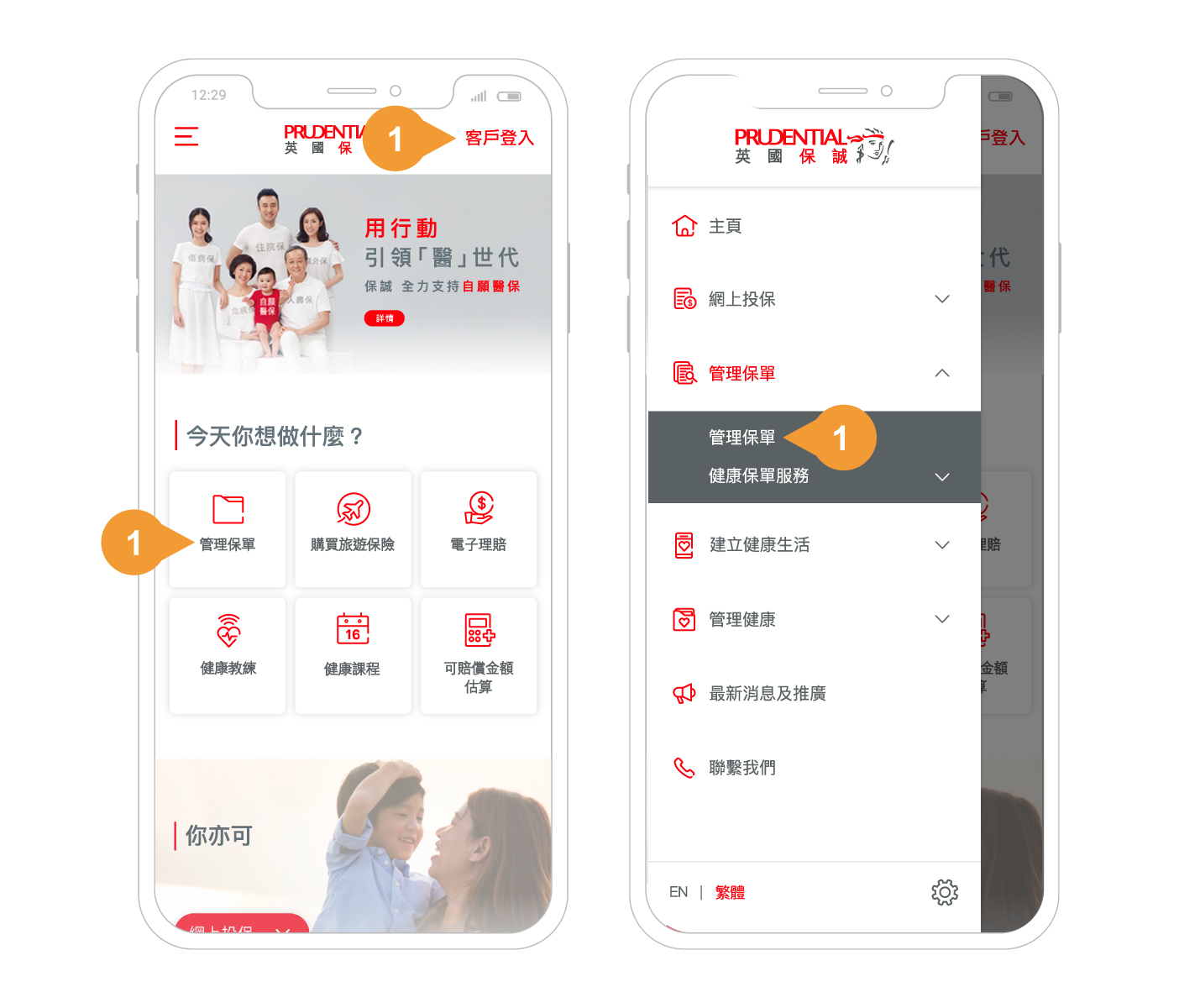
於您的行動裝置開啟PRUmobile應用程式。
- 1.
按登入按鈕或從清單欄中登入myPrudential。
- 如您尚未下載PRUmobile,請到Apple Store 或Google Play下載
- 此服務僅適用於具有生物認證功能的行動裝置。
- 如果您尚未於您的行動裝置設定生物認證,請先為您的行動裝置啟動該功能。
- 如果您未自定帳戶密碼,於啟動生物認證前,您必需完成自定帳戶密碼程序。
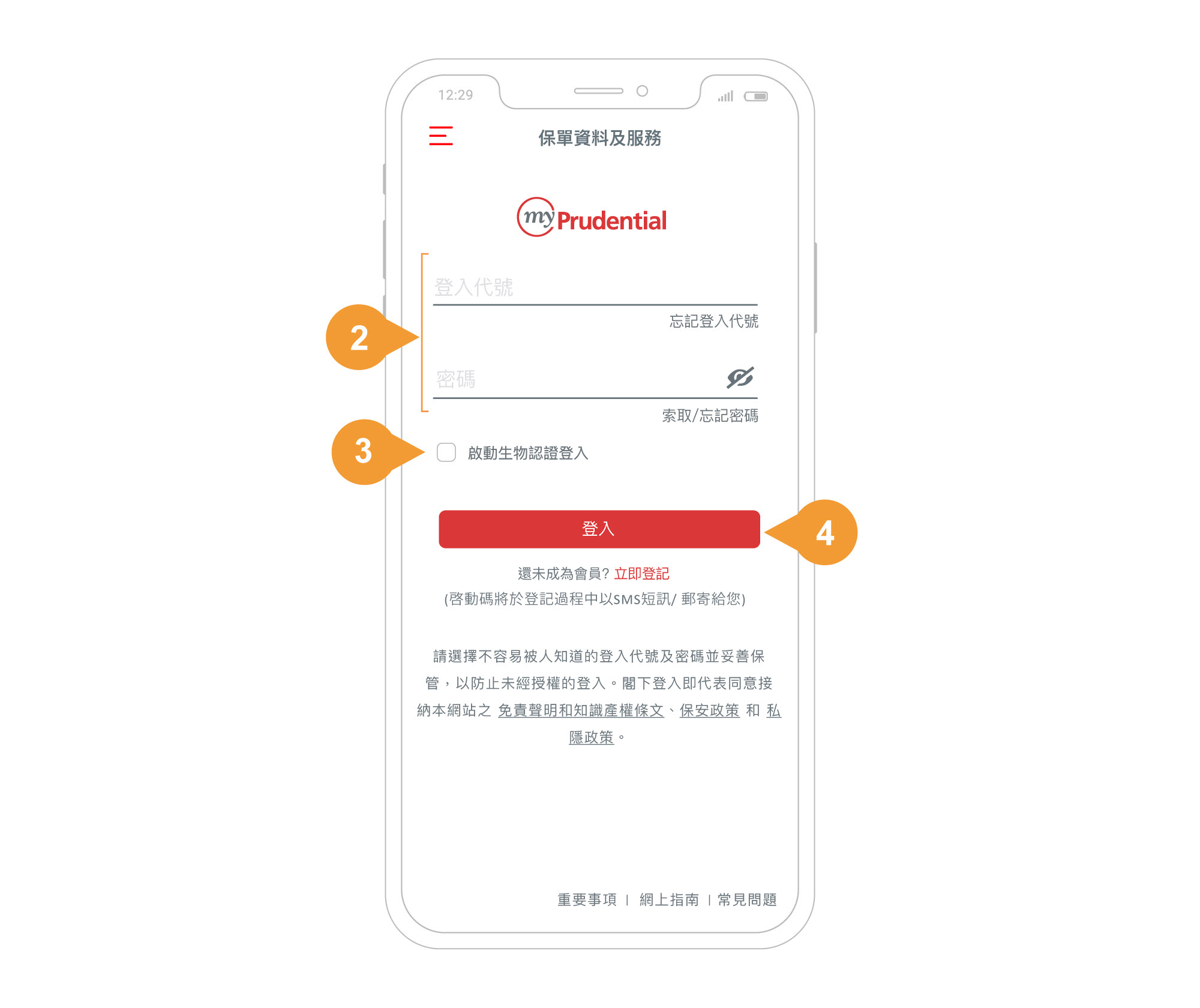
開啟myPrudential登入頁面。
- 2.
-
輸入登入代號及密碼。
- 3.
-
剔選「啟動生物認證登入」。
- 4.
-
按登入。
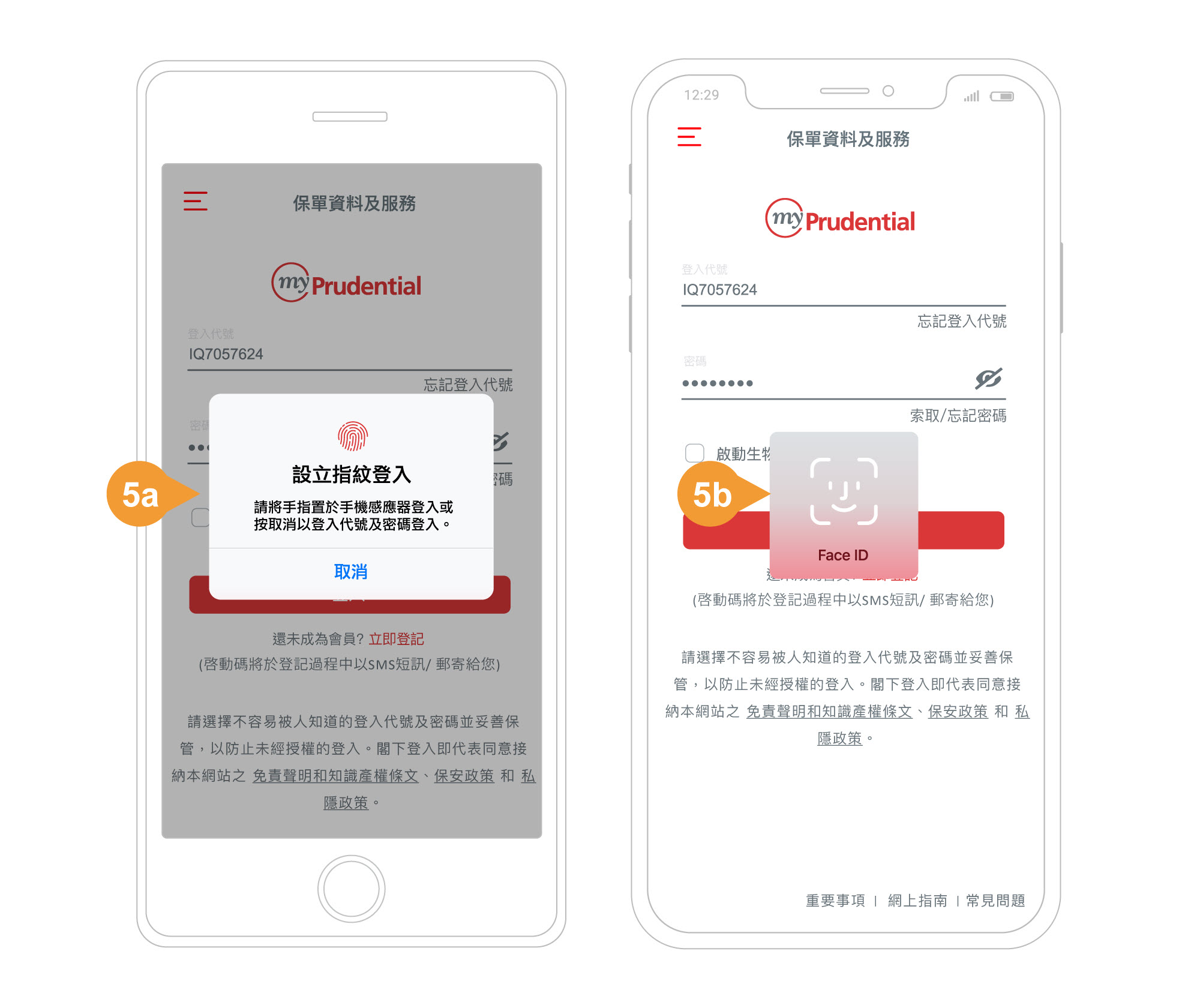
- 5.
-
版面會根據您行動裝置預設的生物認證功能,彈出視窗顯示啟動Touch ID / Fingerprint / Face ID。
-
指紋識別 (Touch ID / Fingerprint)
將手指輕觸行動裝置的屏幕上。
-
臉容識別 (Face ID)
將臉部定位到屏幕上。
-
如果您通過以上步驟,請轉到下一步 - 「步驟4」繼續。
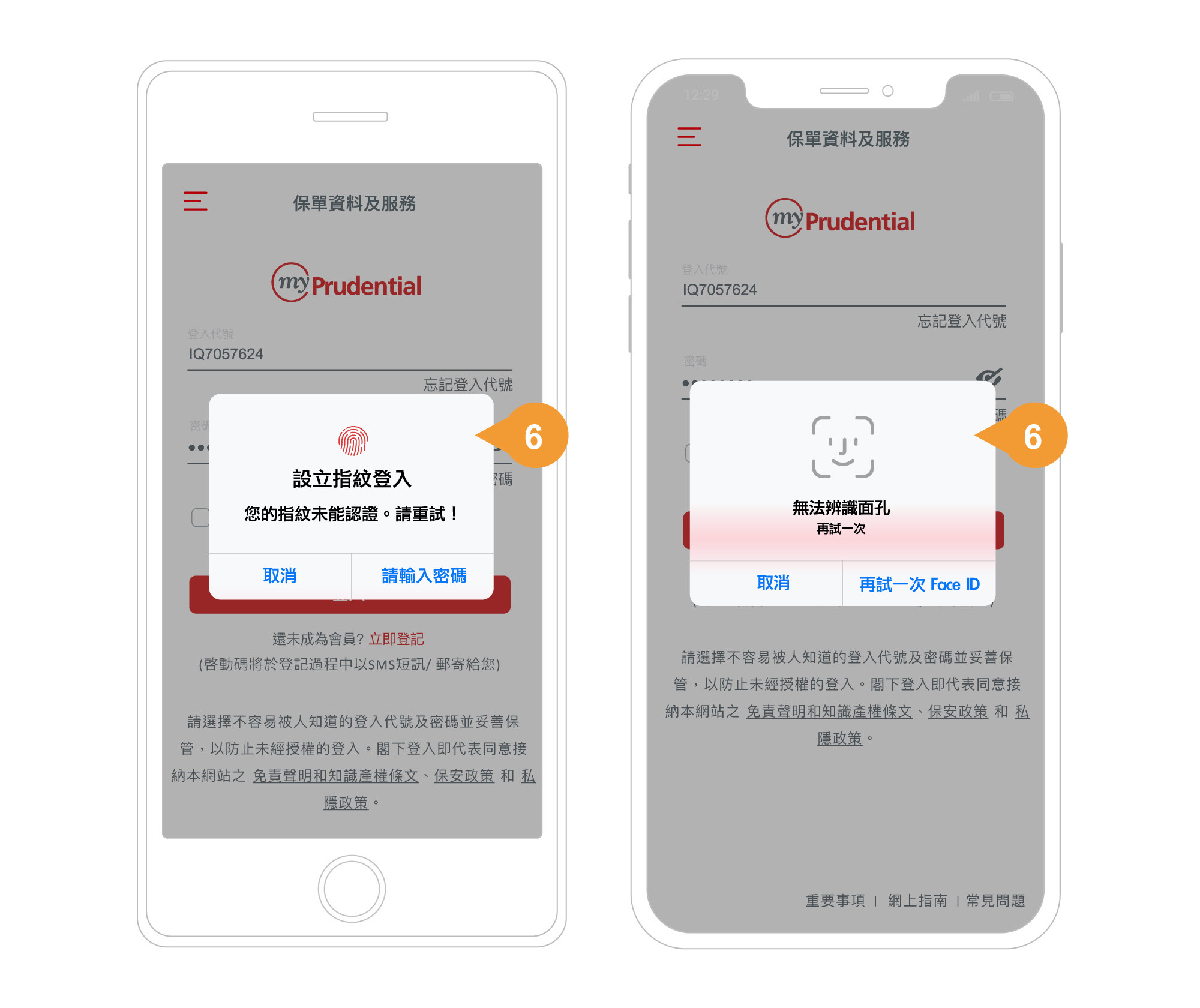
- 6.
-
如果您設定失敗或選擇取消生物認證登入設定,該頁面將返回登入頁面。
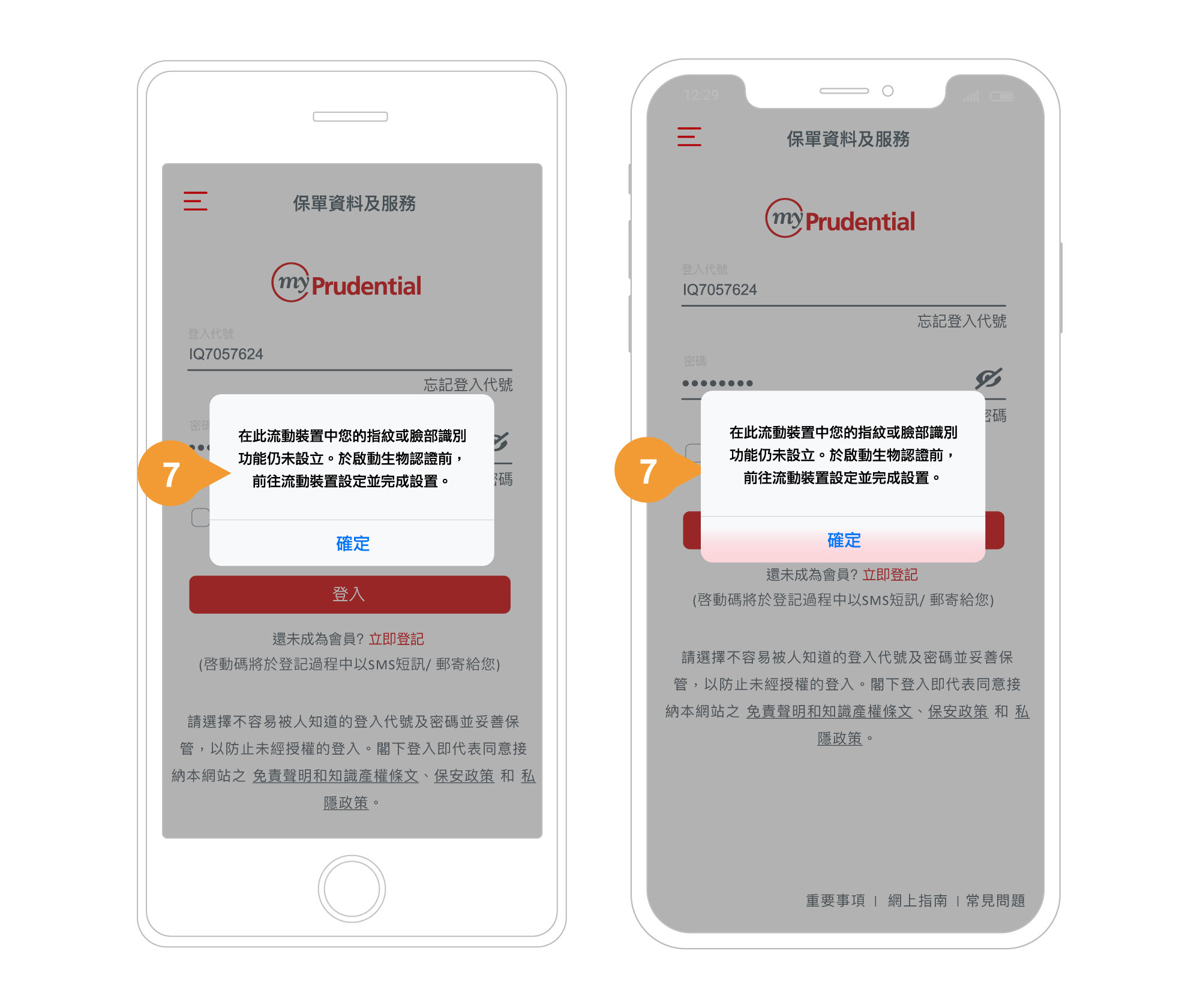
- 7.
-
如果您的行動裝置未設定Touch ID / Fingerprint / Face ID,系統將提示您並請按確定返回登入頁面。
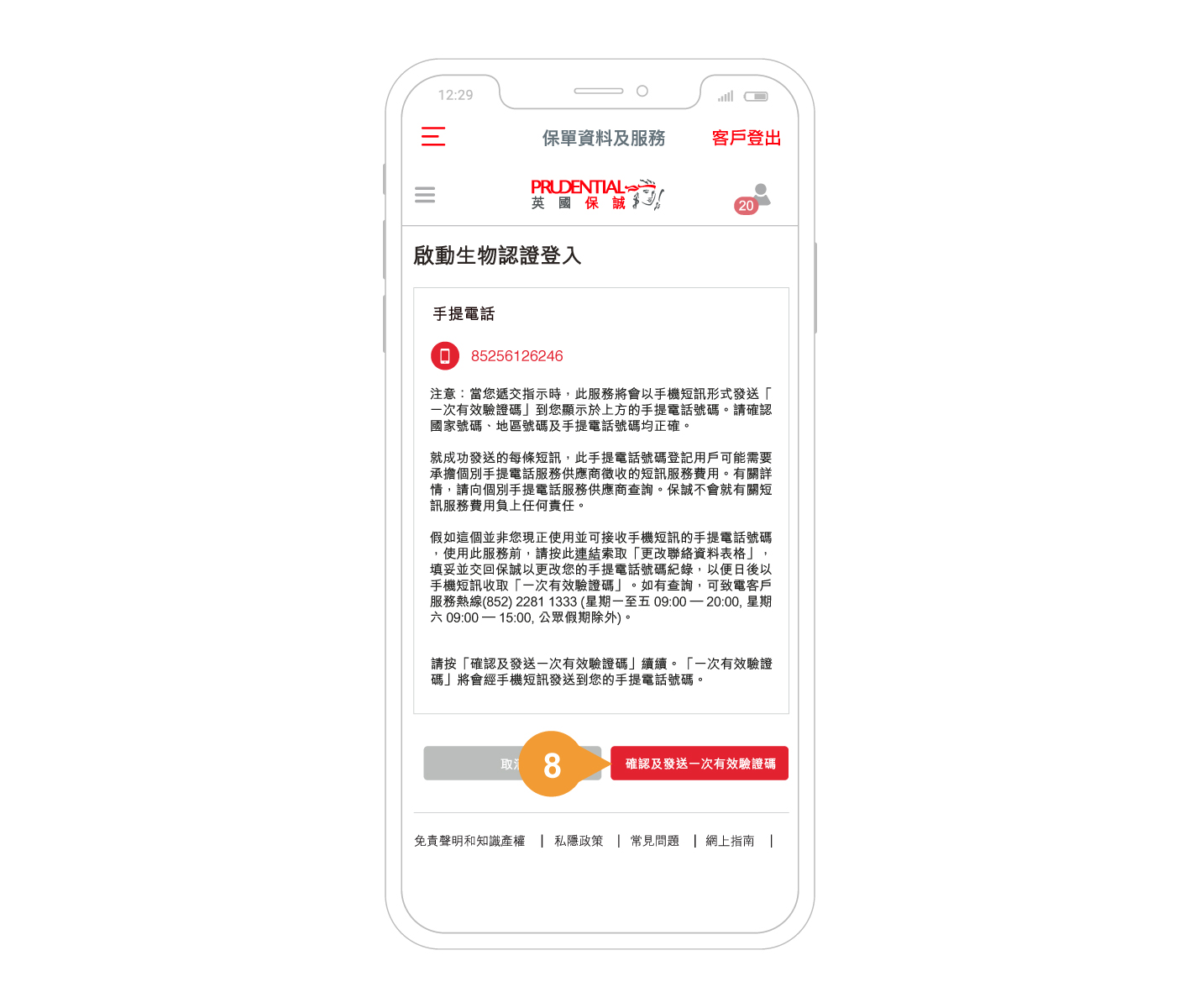
要完成設定,系統將查核您的手機號碼是否正確。
- 8.
-
按“確認及發送一次有效驗證碼” 。
注意:如果系統找不到相關手機號碼,頁面將彈出視窗通知您。
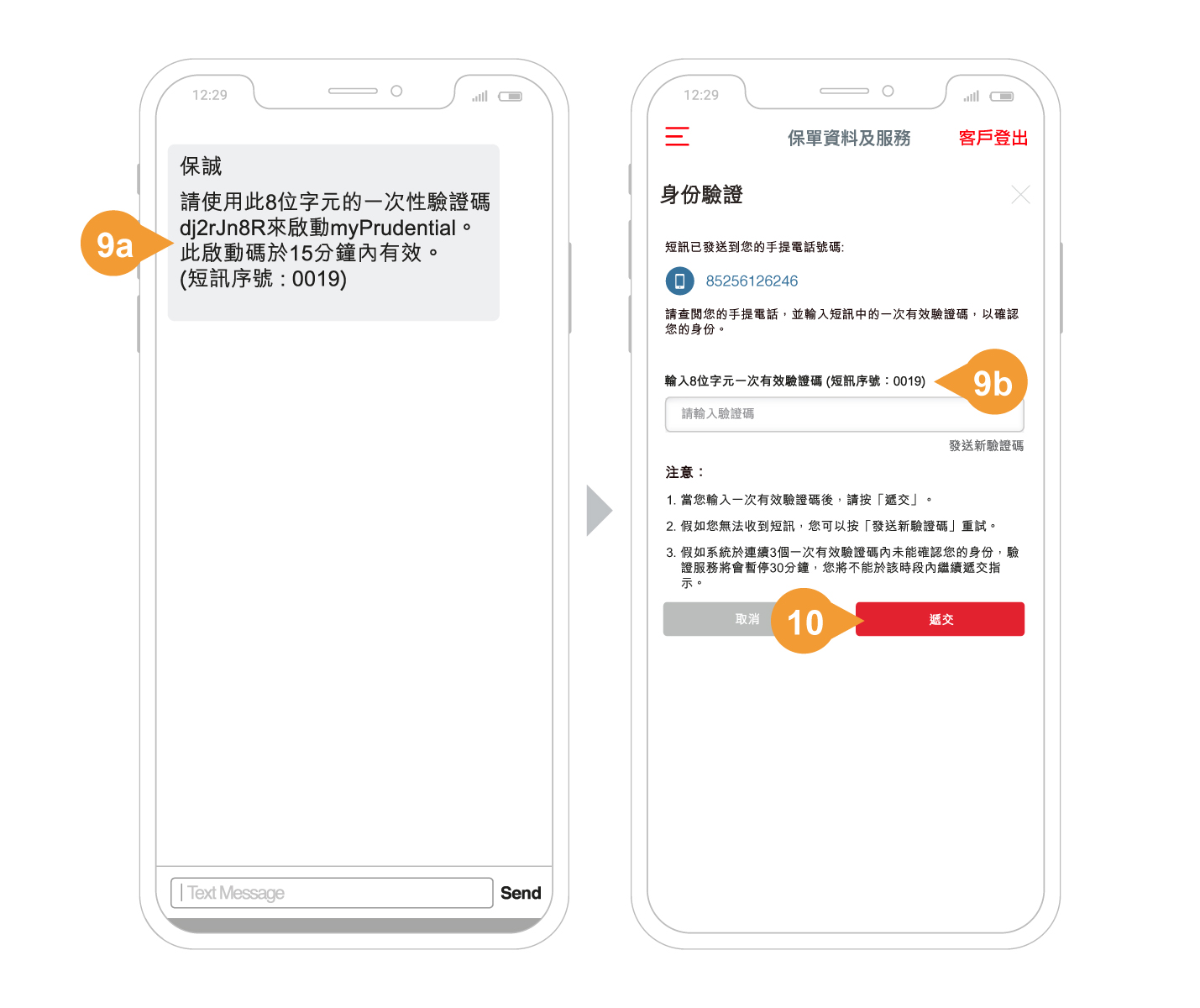
一次有效驗證碼將透過SMS短訊發送到您已登記的手提電話號碼。
- 9a.
-
輸入8位字元一次有效驗證碼。
一次有效驗證碼的有效期為15分鐘。
- 9b.
-
檢查並確保驗證碼與 4位的短訊序號配對正確。
- 10.
-
按「遞交」。
如果輸入的驗證碼不正確,系統會作出提示。請重試或點擊「重新獲取驗證碼」 以獲取新的驗證碼。
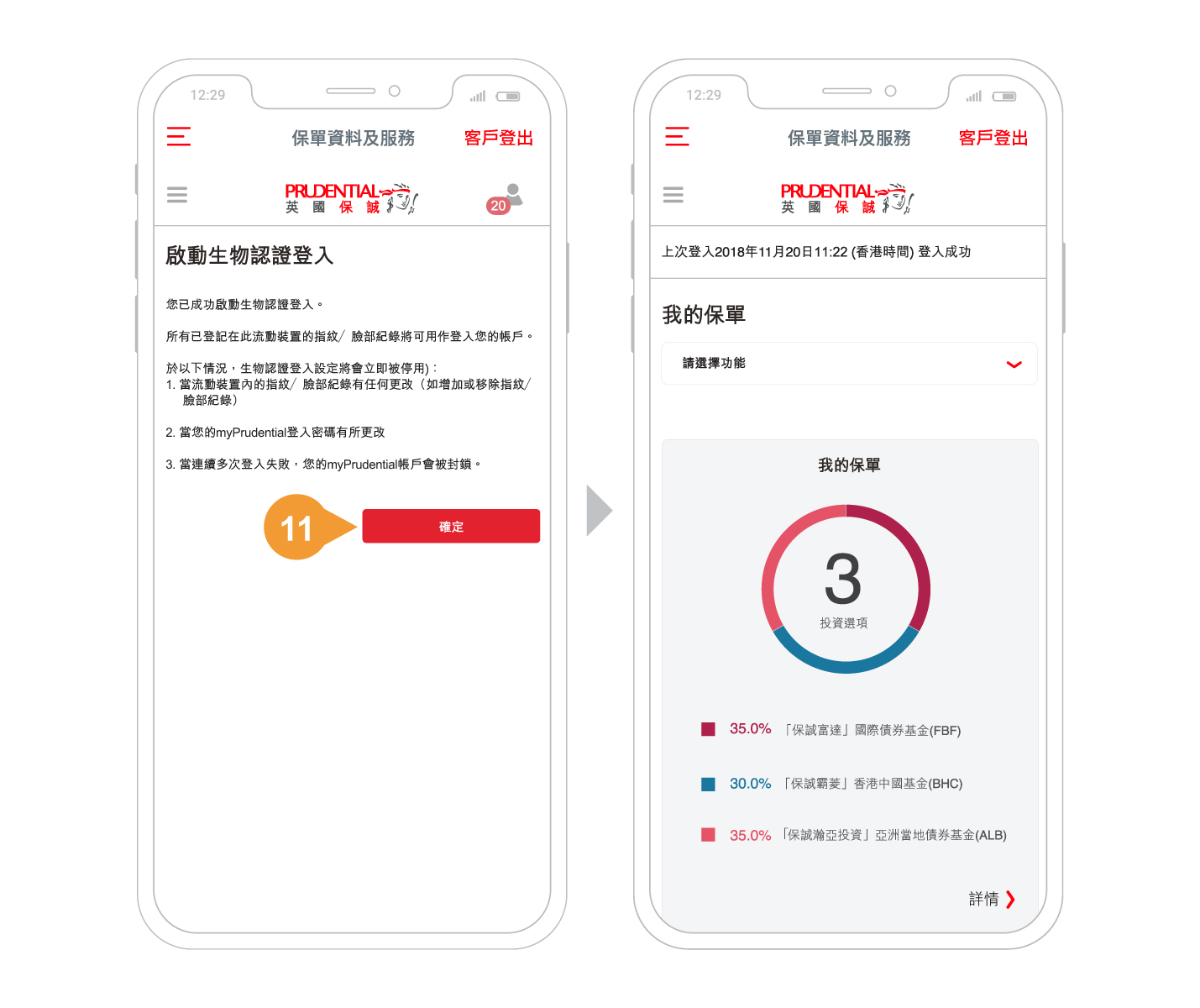
啟動已完成。
- 11.
-
按「確定」以繼續前往myPrudential的登入頁面,即我的保單。
步驟1
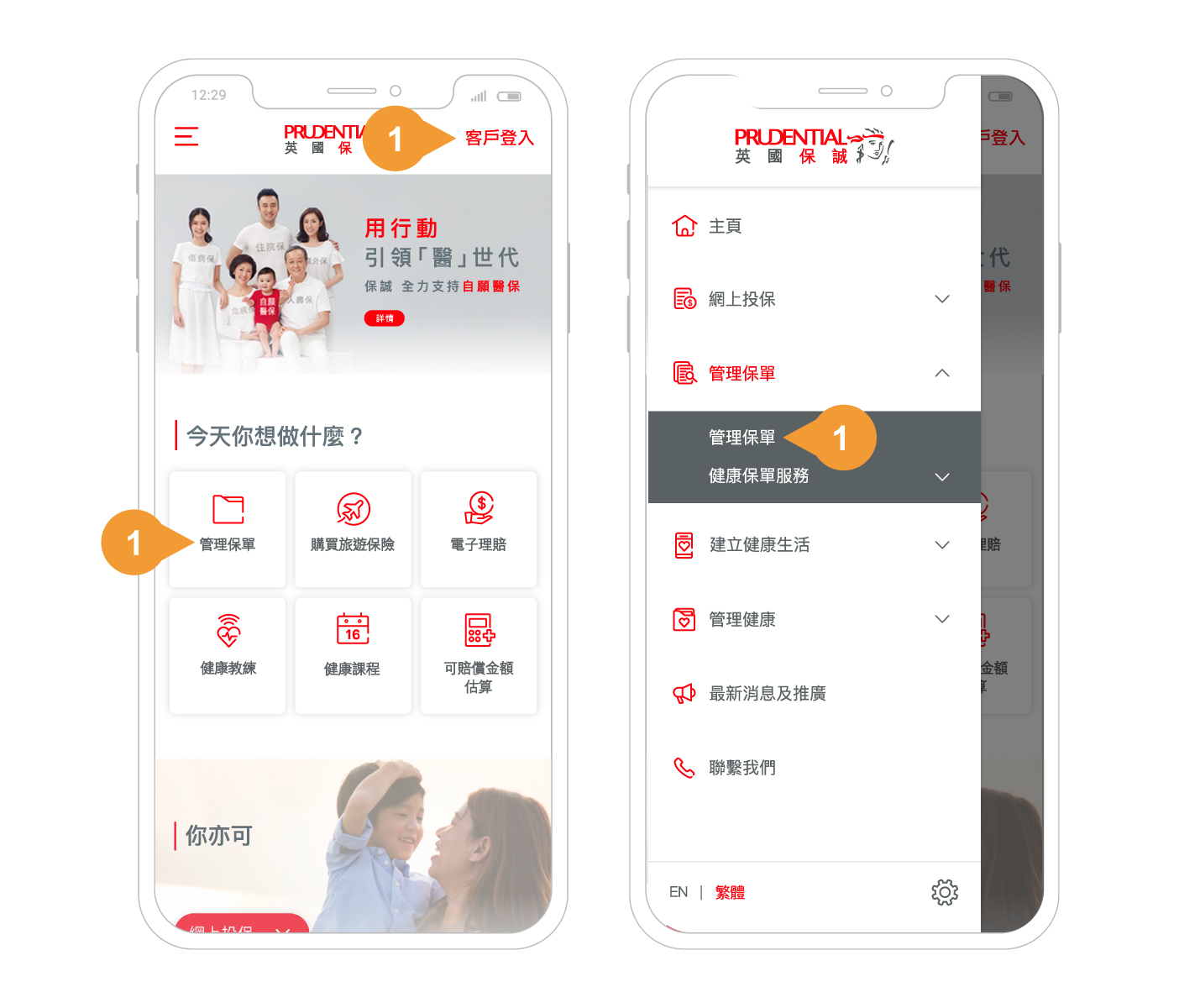
於您的行動裝置開啟PRUmobile應用程式。
- 1.
按登入按鈕或從清單欄中登入myPrudential。
- 如您尚未啟動生物認證登入,請先啟動或查閱「透過PRUmobile啟動生物認證登入」之網上指南來開始
- 此服務僅適用於具備生物認證功能的行動裝置。
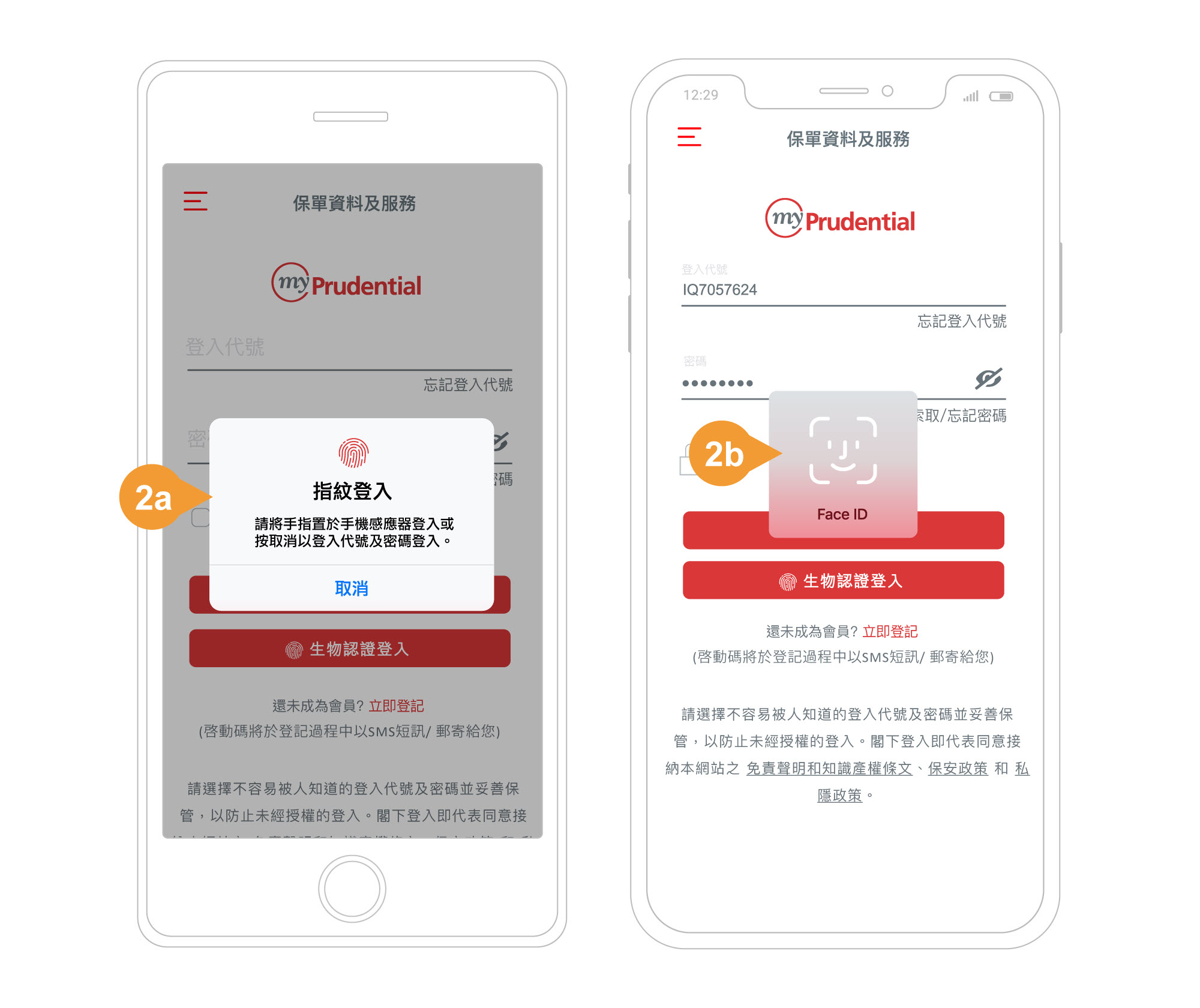
- 2.
-
系統會根據您行動裝置預設的生物認證功能,透過Touch ID / Fingerprint / Face ID登入。
指紋識別 (Touch ID / Fingerprint)
將手指輕觸行動裝置屏幕。
-
臉容識別 (Face ID)
將臉部定位到屏幕上。
如果您按取消,頁面將保留在登入頁面。若您仍想再嘗試,請按生物認證登入按鈕。
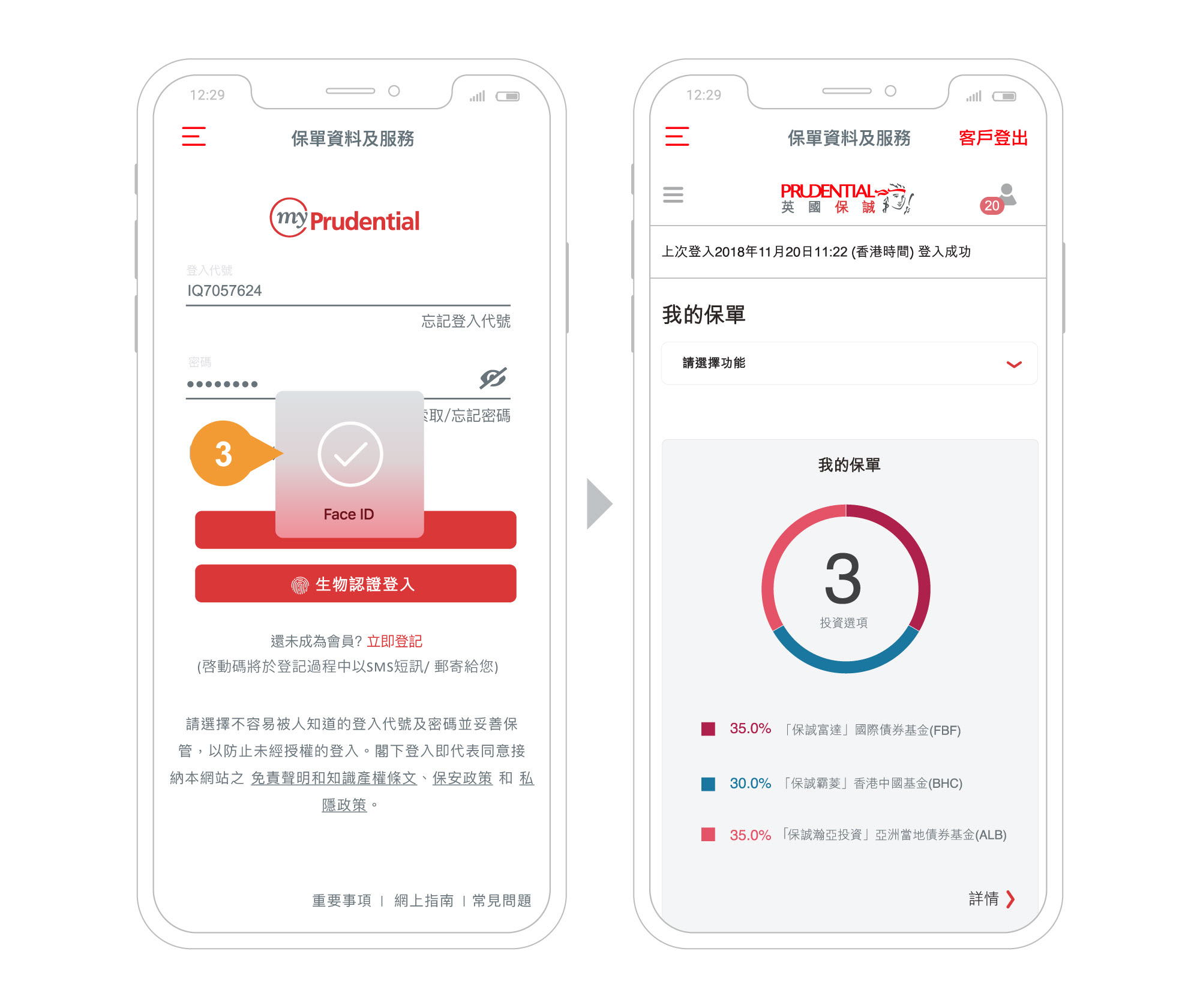
- 3.
-
驗證成功後,您將登入myPrudential“我的保單”。
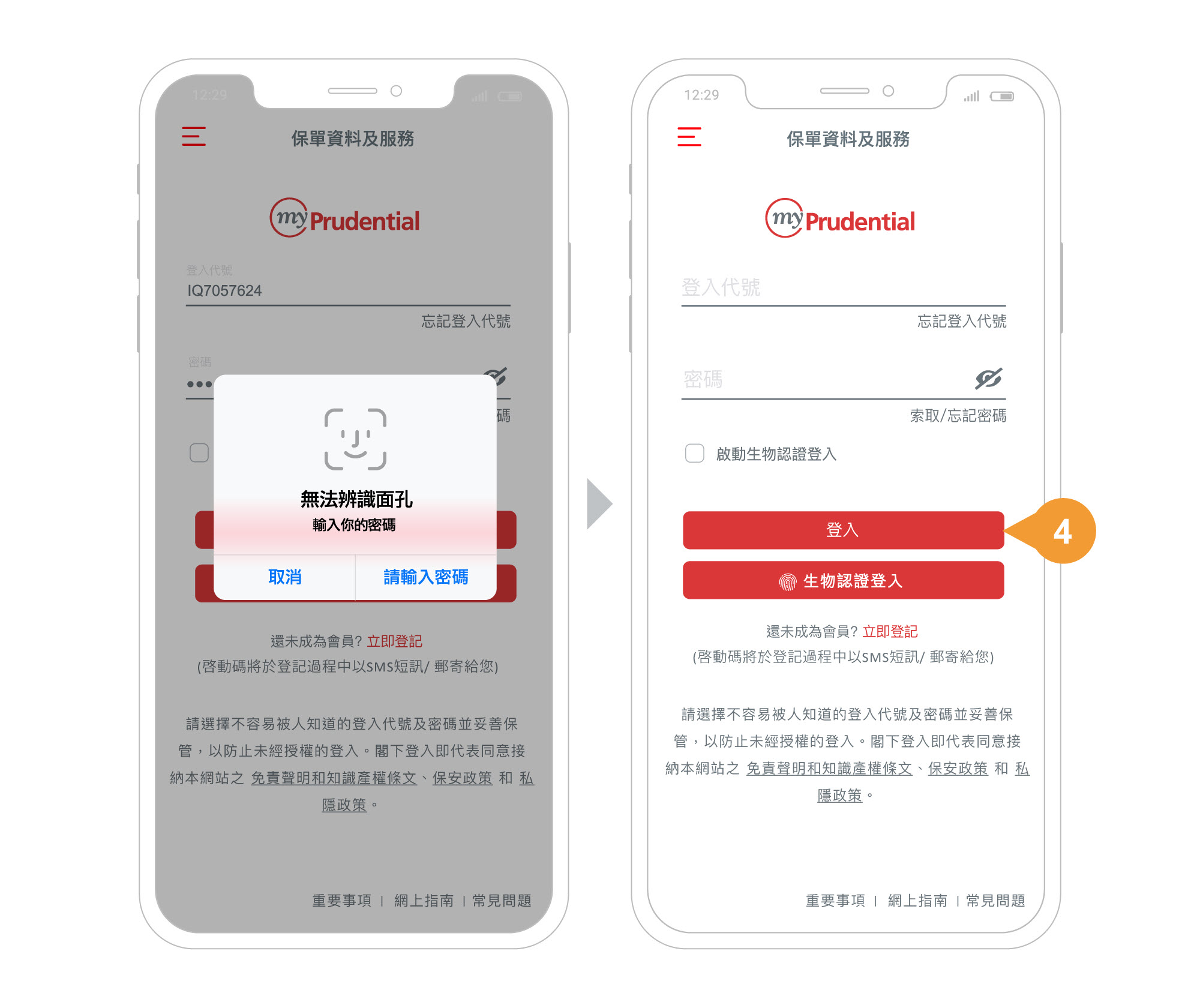
- 4.
-
如果指紋/臉容紀錄識別失敗,頁面將保留在登入頁面。若您仍想再嘗試,請按生物認證登入按鈕。
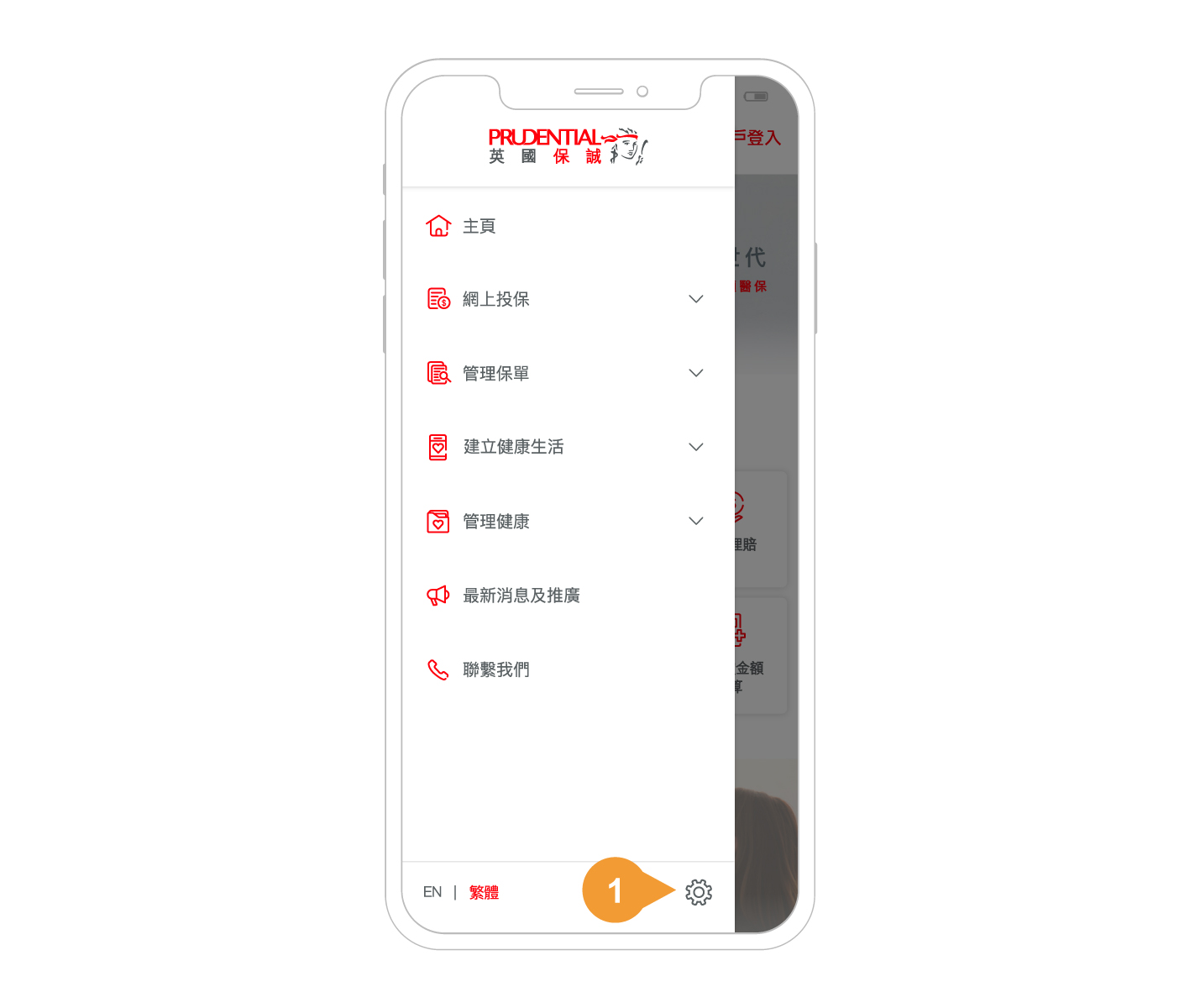
於您的行動裝置開啟PRUmobile應用程式。
- 1.
按清單欄後選擇設定。
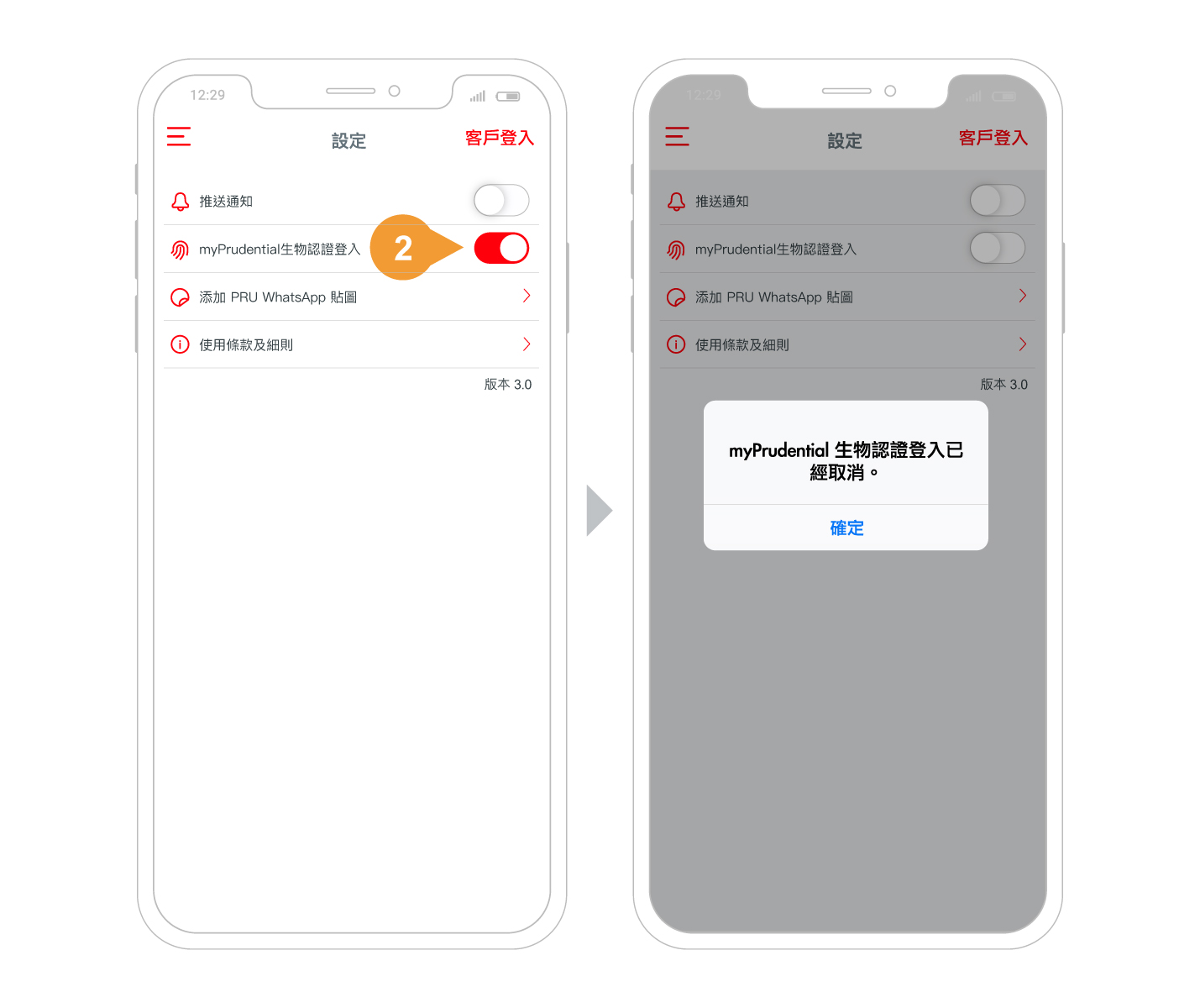
- 2.
於設定中取消生物認證登入。
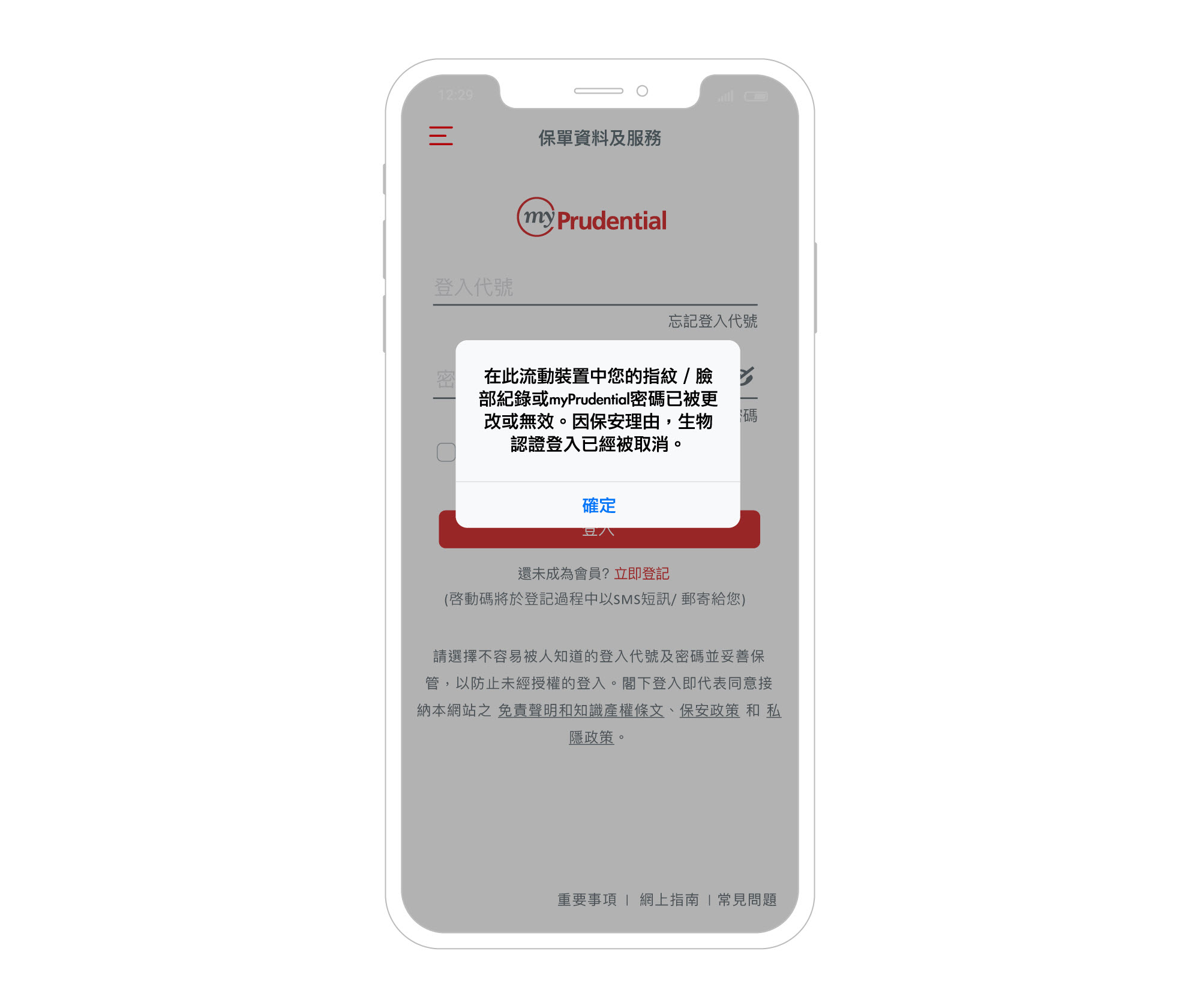
於以下情況,生物認證登入將會立即被取消:
- 更改行動裝置內的指紋/臉部紀錄(如增加或移除指紋/臉部紀錄)。
- 更改myPrudential密碼。
- 連續多次登錄失敗後,帳戶被封鎖。
- 行動裝置停用生物認證功能。
- 於行動裝置中移除PRUmobile應用程式。